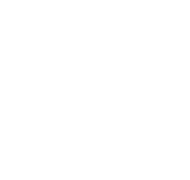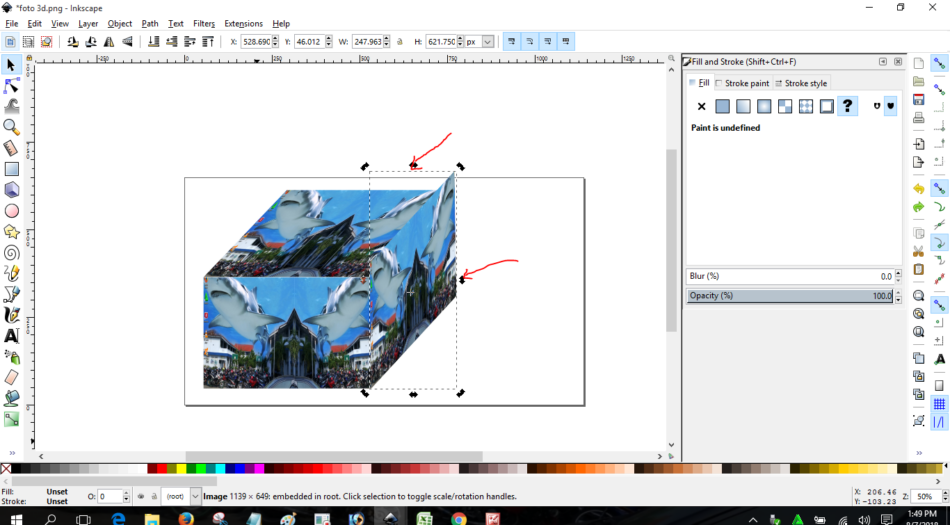Inkscape merupakan salah satu perangkat lunak desain grafis berbasis vektor yang banyak digunakan oleh para seniman dan desainer untuk membuat berbagai karya seni. Salah satu fitur menarik yang bisa dieksplorasi di Inkscape adalah kemampuannya untuk mengedit foto dan mengubahnya menjadi karya seni yang menakjubkan. Bagi Anda yang ingin mengasah keterampilan desain grafis, artikel ini akan membahas 5 langkah dan cara mudah edit foto 3D di Inkscape. Dengan mengikuti langkah-langkah ini, Anda akan dapat mengubah foto biasa menjadi karya seni yang memukau dan penuh warna.
- Persiapkan Foto yang Akan Diedit
- Gunakan Efek Bitmap
- Buat Objek Vektor dari Foto
- Tambahkan Warna dan Gradien
- Simpan dan Ekspor Karya Seni Anda
Langkah pertama yang perlu Anda lakukan adalah memilih foto yang ingin diedit. Pastikan foto tersebut memiliki resolusi yang cukup tinggi agar hasil akhirnya optimal. Buka Inkscape dan unggah foto tersebut. Untuk mengunggah foto, Anda bisa menggunakan menu File dan memilih Import. Setelah itu, sesuaikan ukuran foto di kanvas agar sesuai dengan komposisi yang diinginkan.
Setelah foto terunggah, langkah selanjutnya adalah menggunakan efek bitmap untuk memberikan sentuhan artistik pada gambar. Pilih foto yang telah diimpor, lalu cari menu Filters di bagian atas layar. Dari menu ini, Anda bisa memilih beberapa efek, seperti Blur atau Color Effects. Eksperimen dengan berbagai efek ini akan membantu Anda menemukan gaya yang cocok untuk foto Anda.
Setelah menerapkan efek bitmap, langkah berikutnya adalah mengubah foto menjadi objek vektor. Hal ini penting karena objek vektor dapat diedit lebih lanjut tanpa kehilangan kualitas gambar. Pilih foto yang telah diberi efek, lalu pergi ke menu Path dan pilih Trace Bitmap. Di jendela yang muncul, Anda dapat mengatur opsi trace untuk mendapatkan hasil yang lebih baik. Setelah selesai, Anda akan memiliki objek vektor yang dapat disesuaikan.
Setelah objek vektor selesai dibuat, langkah selanjutnya adalah menambah warna dan gradien untuk memberikan dimensi pada karya seni Anda. Pilih objek vektor, kemudian gunakan alat Fill and Stroke di sisi kanan layar. Anda bisa memilih warna yang sesuai atau menambahkan gradien untuk menciptakan efek 3D yang lebih menarik. Jangan ragu untuk bereksperimen dengan kombinasi warna agar hasilnya lebih hidup.
Setelah semua langkah di atas selesai, dan Anda merasa puas dengan hasil karya seni yang telah Anda buat, langkah terakhir adalah menyimpan dan mengekspor karya tersebut. Pilih menu File, lalu pilih Save As untuk menyimpan proyek Inkscape Anda. Jika Anda ingin mengekspor karya dalam format gambar, gunakan menu File dan pilih Export PNG Image. Pastikan Anda memilih resolusi yang sesuai tergantung pada tujuan penggunaan gambar tersebut.
Dengan mengikuti 5 langkah dan cara mudah edit foto 3D di Inkscape, Anda dapat mengubah foto biasa menjadi karya seni yang memiliki nilai estetis tinggi. Inkscape menawarkan berbagai alat dan fitur yang memungkinkan Anda untuk mengeksplorasi kreativitas Anda secara maksimal. Selain itu, proses pengeditan ini juga memungkinkan Anda untuk mempelajari lebih banyak tentang desain grafis dan teknik manipulasi gambar.
Secara keseluruhan, mengedit foto menggunakan Inkscape tidak hanya terbatas pada keahlian teknis, tetapi juga merupakan sebuah proses kreatif yang menggugah imajinasi. Jadilah berani dalam bereksperimen dengan berbagai teknik dan efek, dan jangan ragu untuk mengeksplorasi lebih dalam tentang apa yang bisa Anda ciptakan dengan perangkat lunak ini. Selamat berkarya dan semoga hasil desain Anda menjadi inspirasi bagi banyak orang!