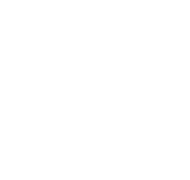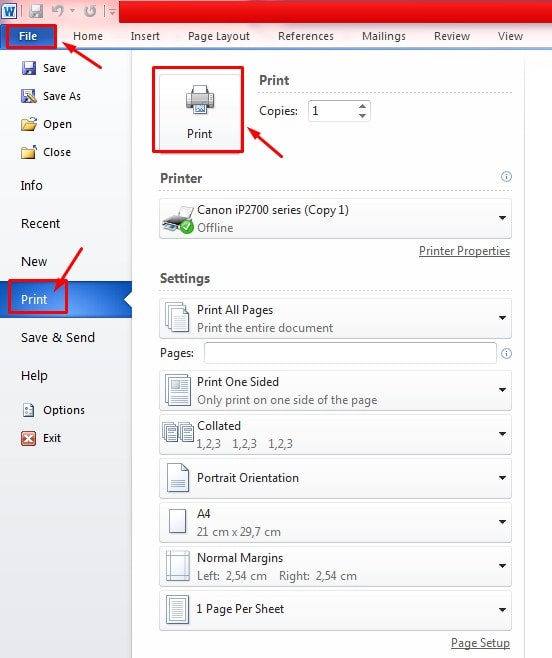Dalam era digital saat ini, mencetak dokumen masih menjadi kebutuhan penting, baik bagi pelajar, profesional, maupun bagi mereka yang menjalankan bisnis. Banyak orang yang merasa bingung ketika harus melakukan proses pencetakan, terutama jika mereka baru pertama kali menggunakan Microsoft Word dan printer. Untuk itu, artikel ini akan membahas secara praktis mengenai “5 Langkah Mencetak Dokumen pada Word dengan Menggunakan Printer: Panduan Praktis untuk Pemula”. Mari kita telusuri langkah-langkah ini secara rinci.
-
Langkah 1: Persiapkan Dokumen di Microsoft Word
Sebelum mencetak, langkah pertama yang harus Anda lakukan adalah mempersiapkan dokumen yang ingin dicetak. Buka Microsoft Word dan buat dokumen baru atau buka dokumen yang sudah ada. Pastikan Anda telah menyelesaikan editing dokumen, seperti mengecek tata letak, format, dan isi konten. Anda juga disarankan untuk melakukan pratinjau cetak dengan mengklik menu “File” dan memilih “Pratinjau Cetak”. Hal ini memungkinkan Anda untuk melihat bagaimana dokumen akan terlihat setelah dicetak, sehingga Anda dapat melakukan perubahan jika diperlukan.
-
Langkah 2: Sambungkan Printer ke Komputer
Pastikan printer yang akan Anda gunakan telah terhubung dengan baik ke komputer. Umumnya, printer dapat dihubungkan melalui kabel USB atau melalui jaringan Wi-Fi. Periksa juga apakah printer dalam keadaan menyala dan memiliki kertas di dalamnya. Jika Anda menggunakan printer nirkabel, pastikan bahwa komputer Anda terhubung dengan jaringan yang sama dengan printer. Anda dapat memeriksa koneksi printer melalui menu pengaturan perangkat di komputer Anda untuk memastikan semuanya berjalan dengan baik.
-
Langkah 3: Atur Pengaturan Printer
Setelah dokumen Anda siap dan printer sudah terhubung, langkah selanjutnya adalah mengatur pengaturan printer. Kembali ke menu “File” di Microsoft Word dan pilih “Print”. Pada menu ini, Anda dapat memilih printer yang ingin digunakan dari daftar printer yang tersedia. Pastikan untuk memeriksa pengaturan seperti jumlah salinan, orientasi halaman (potrait atau landscape), dan ukuran kertas yang digunakan. Anda juga dapat mengatur opsi warna, apakah Anda ingin mencetak dalam mode hitam-putih atau berwarna.
-
Langkah 4: Mencetak Dokumen
Setelah semua pengaturan selesai, Anda dapat melanjutkan untuk mencetak dokumen. Klik tombol “Print” untuk memulai proses pencetakan. Proses ini mungkin memerlukan beberapa detik hingga menit tergantung pada kompleksitas dan ukuran dokumen. Setelah perintah cetak diberikan, Anda harus mendengar suara printer yang mulai bekerja. Pastikan untuk tidak mengganggu proses pencetakan agar hasilnya lebih baik dan tidak terjadi kesalahan.
-
Langkah 5: Cek Hasil Cetakan
Setelah printer selesai mencetak, pastikan untuk memeriksa hasil cetakan. Ambil kertas yang keluar dari printer dan periksa apakah semua halaman tercetak dengan baik dan sesuai harapan. Jika terdapat kesalahan, Anda mungkin perlu memperbaiki pengaturan dan mencetaknya lagi. Pastikan untuk menyimpan dokumen di komputer Anda untuk referensi di masa mendatang dan, jika perlu, lakukan penyimpanan dengan format yang tepat agar mudah diakses kembali.
Dengan mengikuti kelima langkah di atas, Anda seharusnya sudah mulai merasa nyaman dalam mencetak dokumen dari Microsoft Word menggunakan printer. Proses ini mungkin nampak sedikit rumit pada awalnya, namun seiring dengan praktik yang berulang, Anda akan semakin mahir dan efisien. Jangan ragu untuk bereksperimen dengan berbagai pengaturan cetak untuk memahami kapabilitas printer Anda lebih dalam.
Kesimpulannya, mencetak dokumen adalah keterampilan dasar yang sangat bermanfaat di dunia modern ini. Dengan panduan praktis di atas, diharapkan para pemula dapat dengan mudah dan efektif mencetak dokumen mereka sendiri. Selamat mencoba dan semoga berhasil dalam perjalanan Anda dalam belajar mencetak dokumen!