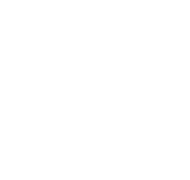Dalam dunia pengembangan web, untuk menguji dan mengembangkan aplikasi sebelum diluncurkan ke publik, Anda memerlukan lingkungan yang tepat yang dapat bekerja secara lokal di komputer Anda. Salah satu solusi paling populer adalah XAMPP, yang merupakan paket perangkat lunak gratis yang memungkinkan Anda untuk menjalankan server web lokal dengan baik. Dengan XAMPP, Anda memiliki semua komponen penting untuk membangun dan mengelola situs web, seperti Apache, MySQL, PHP, dan Perl. Artikel ini akan membimbing Anda melalui 5 langkah mendetail untuk menginstal XAMPP dan membangun server lokal untuk pengembangan web.
- Unduh XAMPP dari Situs Resmi
- Instal XAMPP di Komputer Anda
- Jalankan XAMPP Control Panel
- Uji Server dengan Mengakses localhost
- Konfigurasi Pengaturan XAMPP Sesuai Kebutuhan
Langkah pertama adalah mengunduh paket instalasi XAMPP. Kunjungi situs resmi Apache Friends di apachefriends.org. Di halaman utama, Anda akan melihat opsi untuk XAMPP sesuai dengan sistem operasi Anda, baik itu Windows, macOS, atau Linux. Pilih versi yang sesuai dan klik tombol unduh. Proses pengunduhan akan memakan waktu tergantung pada kecepatan internet Anda.
Setelah proses pengunduhan selesai, buka file instalasi yang telah diunduh. Pastikan Anda menjalankan installer sebagai administrator dengan mengklik kanan file tersebut dan memilih ‘Run as administrator’. Dalam wizard instalasi, Anda akan diminta untuk memilih komponen yang ingin diinstal. Secara umum, Anda dapat membiarkannya di setelan default untuk memasukkan semua komponen yang diperlukan. Setelah itu, ikuti langkah-langkah yang diberikan oleh installer hingga proses instalasi selesai. XAMPP akan menginstal file dan membuat folder XAMPP di drive C: atau lokasi yang Anda pilih.
Setelah instalasi selesai, buka XAMPP Control Panel. Anda dapat menemukannya di folder instalasi XAMPP yang baru saja Anda buat. XAMPP Control Panel adalah antarmuka untuk mengelola semua layanan dan modul yang telah diinstal. Di sini, Anda akan melihat tombol untuk menjalankan berbagai server, seperti Apache dan MySQL. Klik tombol ‘Start’ di sebelah Apache dan MySQL untuk menjalankan server web lokal dan database. Jika server berhasil dijalankan, Anda akan melihat status berubah menjadi ‘Running’.
Setelah Apache dan MySQL aktif, buka browser web Anda dan akses alamat http://localhost/. Jika XAMPP berhasil diinstal, Anda akan melihat halaman sambutan XAMPP yang menunjukkan bahwa server lokal telah aktif. Halaman ini berfungsi sebagai titik awal untuk mengelola berbagai proyek pengembangan yang akan Anda buat. Anda dapat menambahkan proyek Anda ke dalam folder ‘htdocs’ yang terletak di dalam folder instalasi XAMPP, dan proyek tersebut akan dapat diakses melalui browser dengan menambahkan nama folder proyek ke alamat localhost.
Dalam langkah terakhir, Anda mungkin ingin menyesuaikan beberapa pengaturan XAMPP sesuai dengan kebutuhan spesifik proyek Anda. Di dalam XAMPP Control Panel, Anda dapat mengklik tombol ‘Config’ di sebelah Apache atau MySQL untuk membuka berkas konfigurasi. Anda bisa mengatur port, mematikan fitur yang tidak diperlukan, dan mengubah pengaturan lain seperti timezone di file php.ini. Pastikan Anda menyimpan perubahan yang telah Anda buat dan restart server agar pengaturan baru dapat diterapkan.
Dengan mengikuti kelima langkah di atas, Anda telah berhasil menginstal XAMPP dan membangun server lokal untuk pengembangan web. XAMPP memungkinkan Anda untuk mengembangkan, menguji, dan menjalankan aplikasi web secara efisien di lingkungan lokal sebelum dipublikasikan ke Internet. Anda kini memiliki alat yang sangat berguna untuk mendukung proses pengembangan web Anda.
Jangan ragu untuk menjelajahi berbagai fitur yang ditawarkan oleh XAMPP. Anda dapat menggunakan PhpMyAdmin untuk mengelola database MySQL Anda dengan antarmuka grafis yang mudah digunakan, serta menambahkan berbagai framework dan sistem manajemen konten untuk memudahkan proses pengembangan. Selamat mencoba, dan nikmati pengalaman pengembangan web yang lebih mudah dengan XAMPP!